Step-by-step guide on What is ERR_SSL_PROTOCOL_ERROR and how to fix it.
In 2023 cyberattacks have increased and more than 519,111,354 data records have been exposed. SSL certificates can help businesses to ensure secure communication between server and browser so there are no data breaches. However, if your website is showing an SSL error message like “ERR_SSL_PROTOCOL_ERROR”, it can be at risk of data breach.
Most importantly there are issues with your website security which is producing such an error message. This article will focus on what is ERR_SSL_PROTOCOL_ERROR, the reasons behind and how to fix it. First, you need to understand what the error is and why your website may be at risk.
What is ERR_SSL_PROTOCOL_ERROR?
ERR_SSL_PROTOCOL_ERROR is an error that occurs when there is an issue with the SSL connection between a browser and a website. A major factor that causes such an error is the misconfiguration of the SSL certificate.
However, there are other reasons you may face such an error; understanding the reasons and issues that cause it becomes crucial. The first step to understanding the ERR_SSL_PROTOCOL_ERROR is to know what error message a browser will show when there is an error.
How does ERR_SSL_PROTOCOL_ERROR Appear in Various Browsers?
ERR_SSL_PROTOCOL_ERROR differs from browser to browser so the error message will be different. Here are some examples of error messages for different browsers,
ERR_SSL_PROTOCOL_ERROR in Google Chrome
ERR_SSL_PROTOCOL_ERROR in Google Chrome can be of different types. For example, the error message below does not clearly indicate the “ERR_SSL_PROTOCOL_ERROR.”
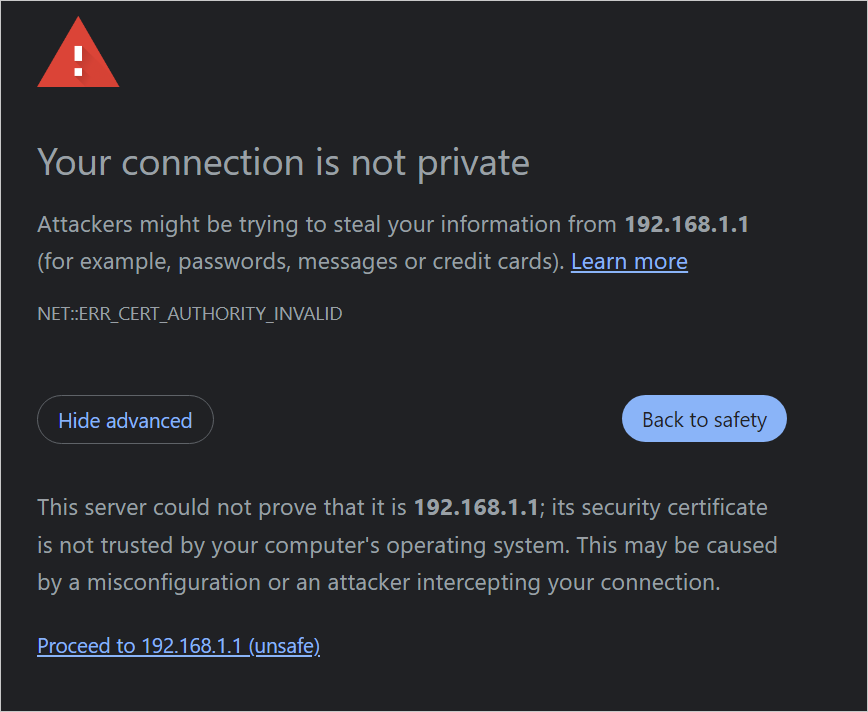
The message emphasizes the lack of an SSL certificate and the website connection problem with the browser. Another type of message that you may receive is “This site can’t provide secure connection.”
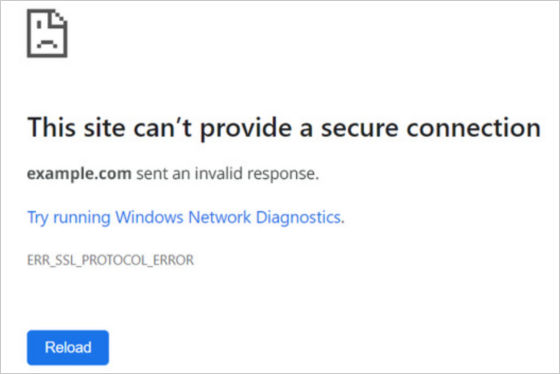
ERR_SSL_PROTOCOL_ERROR in Mozilla Firefox
If there is an err ssl protocol error while you are browsing in the Firefox browser, it will show a message of untrusted root certificate. Further it also provides some tips on how to avoid such errors for your website.
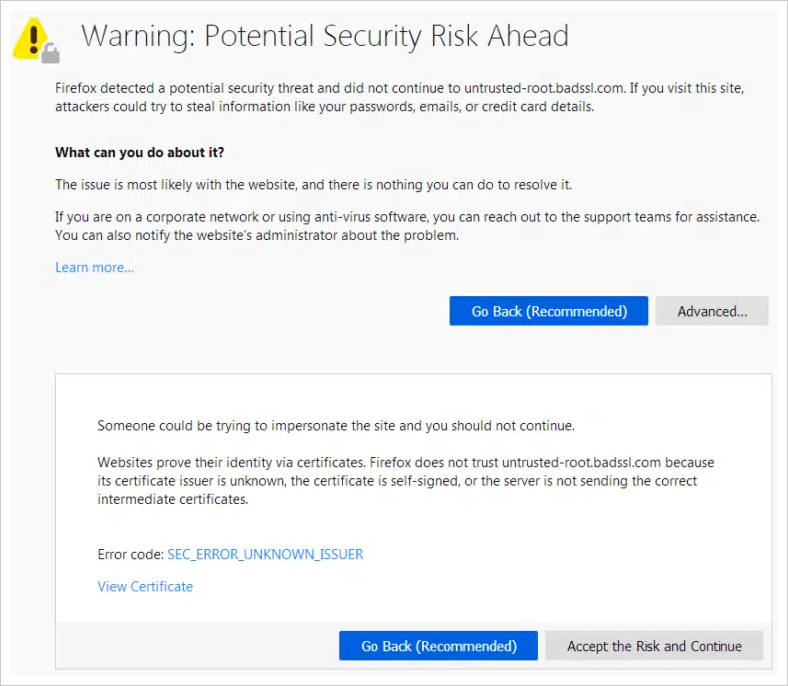
ERR_SSL_PROTOCOL_ERROR in Microsoft Edge
Microsoft Edge is based on Chromium and, so the error message “can’t connect securely to this page.”
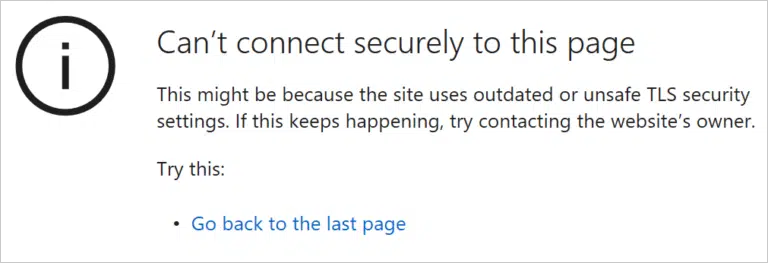
ERR_SSL_PROTOCOL_ERROR in Opera
Opera is a little different when it comes to error messages, from Microsoft Edge or Firefox. However there are similarities between the error message displayed on Google Chrome.
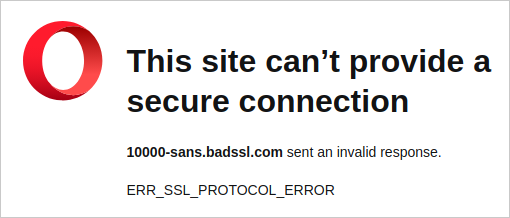
Now that you know what type of err SSL protocol error message different browsers show, it’s time to know the root causes behind it. Understanding the reasons that cause the error will help you solve the key question of how to fix ERR_SSL_PROTOCOL_ERROR.
What are the Causes of ERR_SSL_PROTOCOL_ERROR?
One of the key reasons that cause ERR_SSL_PROTOCOL_ERROR is the misconfiguration of the digital certificate. However, other reasons include server settings issues, firewall interferences, incorrect date and time on the system, and even an outdated browser.
#1. Outdated browser:
Outdated browsers often lack the support for SSL/TLS protocols, so it becomes important to use updated browsers. Here are some tips to ensure you don’t face such issues:
- Use an updated browser for browsing
- If you are a website developer, ensure you code for backward compatibility
- Ensure you install SSL certificates on the website, listed by compatible browsers
#2. Incorrect date and time
If your system has incorrect clock settings, it can cause such errors. However, rectifying this error is not in your hands if you are a website publisher. So, the best way to avoid such errors in user’s devices is to educate them through resources.
#3. Changes in the CDN
If you have changed the web host or enabled a web application firewall for your website, it can cause errors while users browse the internet. Mapping your newly installed SSL certificate is also important to avoid err SSL protocol error.
#4. SSL certificate revoked
One of the reasons for ERR_SSL_PROTOCOL_ERROR is an expired SSL certificate. So, you need to ensure the certificate is renewed when due. You can use certificate management tools to ensure timely renewals for SSL certificates.
#5. Compatibility issues
Another key reason for the ERR_SSL_PROTOCOL_ERROR is compatibility issues between the server and client encryption protocols. To avoid such issues, you need to make sure that the web server supports the latest encryption protocol.
Now that you know the root cause of ERR_SSL_PROTOCOL_ERROR, let’s discuss ways to fix it.
How to fix ERR_SSL_PROTOCOL_ERROR?
From verifying the SSL certificate to enforcing the HTTPS connection, here are the answers for how to fix err_ssl_protocol_error.
Look for Problems with SSL Certificates
When you install an SSL certificate on your website server, you need to configure it and activate the HTTPS protocol. Often, there are installation issues that go unnoticed, leading to err SSL protocol errors. Here are some key steps to check your SSL certificate for installation issues.
Verify your Site’s SSL Certificate
The first step that you can take to verify SSL certification is to ensure proper installations. If the SSL certificate is not installed properly and website owners try to enforce HTTPS protocol, there will be ERR_SSL_PROTOCOL_ERROR.
Here is how you can check SSL certificate installation,
- Use HTTPS URL and open your website on a browser. If there is a padlock icon beside the URL bar, it has an SSL certificate installed and active.
- You can also use an SSL checker tool for your web server. These tools make sure your SSL certificate is active and secure the website.
- Further you can also use OpenSSL commands to check whether the SSL certificate is installed right or not.
openssl s_client -servername domain.com -connect 192.168.0.1:443 2>/dev/null | openssl x509 -noout -subject -issuer -dates;
Ensure SSL Certificate is Installed
Check the SSL certificate installed and if not, you can get one for your website from a leading certificate authority. You can submit a certificate signing request to the CA and after thorough verification, it will be issued. Install the SSL certificate as per server configurations and settings.
Force HTTPS Connection
You can automatically redirect the HTTP traffic to your website to HTTPS by following the below steps:
- Go to the control panel on your server
- Try and access the file manager
- Create a .htacess file and edit it
- Change the configuration to make sure HTTPS is enforced.
Here is the configuration you can use to force HTTPS connection:
RewriteEngine On
RewriteCond %{HTTPS} off
RewriteRule ^(.*)$ https://%{HTTP_HOST}%{REQUEST_URI} [L,R=301]
Update/Renew Expired SSL Certificates
Updating your expired SSL certificates are crucial not just to avoid ERR_SSL_PROTOCOL_ERROR, but also to ensure better data security. You must track renewal dates for SSL certificates or use a certificate manager. Make sure to renew the certificates before they expire.
Check TLS/SSL Versions
Checking the TLS version is crucial for your system to ensure there are no ERR_SSL_PROTOCOL_ERROR. There are different TLS versions; you must ensure your SSL certificate has the latest version. For example, you need TLS version 1.3 or higher SSL certificates for enhanced security and compatibility.
Check the Settings on Your Browser
Knowing what is ERR_SSL_PROTOCOL_ERROR and the reasons why it occurs, you must have observed that changes in browser settings can be a cause. Here are some steps you can take to ensure there are no such errors.
Clear SSL State
Website’s SSL state helps browsers determine whether a site uses HTTPS. If you have installed the SSL certificate, you might want to change the state by clearing the earlier saved one. Go to ‘Control Panel’ and select “network and internet.” Further, you need to select “Network and Sharing Center” and open the properties panel.
Now that you reach the properties section, under content, find the “Clear SSL State.” Click on it and clear the state.
Clear Browser Cache & Cookies
Whenever a user tries to access your website on the browser, it will automatically save a copy of the site locally on the cache device. Since you are installing an SSL certificate and making the site live, the user needs to clear the cache so that the browser loads the new secure version.
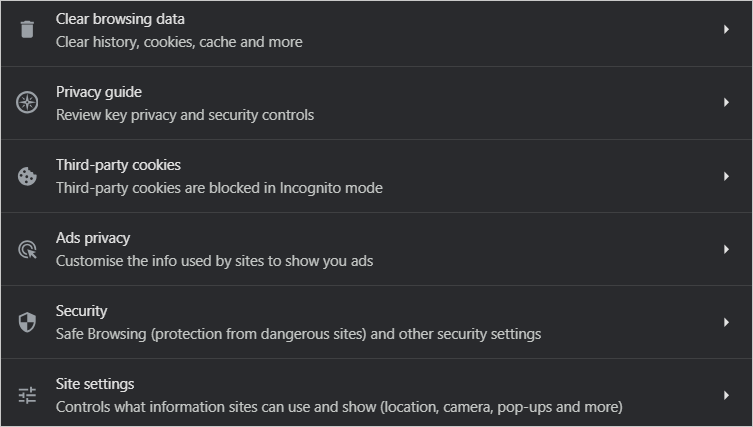
To clear the cache in your Google Chrome browser, go to settings and select the “Privacy and Security” option. Next, click on clear browsing data. You can clear the cookies by selecting the option” Third-party Cookies.’
Disable Browser Extensions
Whether it’s Google Chrome or any other Chromium-based browser, there are third-party extensions that users use. However, if these extensions are not up to date and have compatibility issues with the HTTPS protocol, it can lead to errors.
The best way to avoid such errors due to extension compatibility issues is to disable them by accessing the extension management option in the browser settings.
Update to the Latest Browser Version.
Browsers need to support the HTTPS and SSL protocol for which the certificate is issued. For example, if you are using TLS version 1.3, make sure your web browser is up to date. Upgrade it to the latest version to ensure a smooth and secure browsing experience.
Disable QUIC Protocol
Quick UDP Internet Connections (QUIC) protocol is a transport layer protocol that replaces TCP. It is also used as an alternative to HTTP protocol. So, if you want to enforce HTTPS, you need to disable it by going to the URL bar of your Google Chrome browser and typing in chrome://flags/#enable-quic:
Click on the drop-down menu in the “Experimental QUIC Protocol” and select disabled.
While the above configurations must help you fix ERR_SSL_PROTOCOL_ERROR, you must also check local device settings to ensure there are no issues.
Check the Settings on Your Local System
A key system checks to ensure everything is aligned with your SSL requirements. For example, you need to check the time and date, disable the firewalls, or even restore the system settings to default.
Check System Date and Time
If an SSL certificate is valid and clearing the SSL state or disabling the extensions does not work, you must check the system date and time.
Check System Date and Time – Windows
For a Windows system you can search for date and time in the “search” box after clicking on the start. Choose “Date and Time” from different options and check if they are correct before you install SSL certificate.
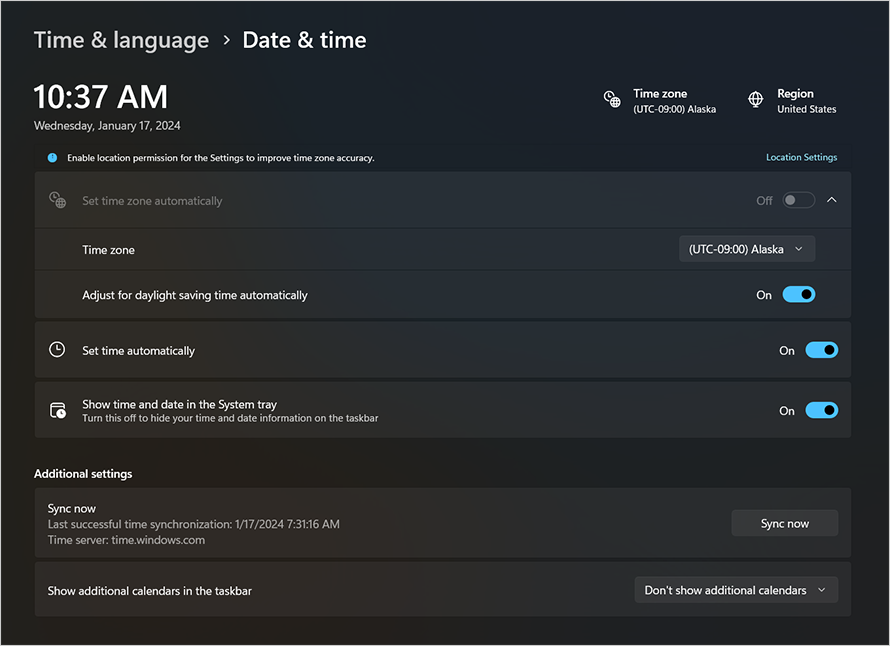
Check System Date and Time – Apple
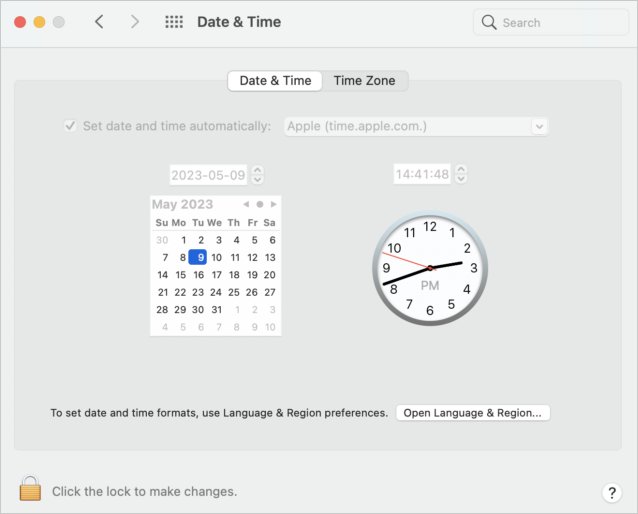
For Apple devices, you need to click on the “Apple” icon on the top left corner of the screen and click on “System Preferences.” Next, select “Date and Time” from the list and check if it’s correct.
Adjust Internet Security and Privacy Settings
Even if your date and time settings are right, and the err SSL protocol error issues are still there, you can lower the security. The internet security of your device may be blocking the SSL certificate.
You can access the security settings on your Windows machine by accessing the Control Panel. Click on the internet options and go to the security tab. Select the security level and set the slider from medium-high to low level.
Disable Antivirus and Firewall Temporarily
Another major blocker that can impact your SSL certificate is an antivirus or a firewall. Especially if your website uses an outdated TLS version that antivirus does not support, it will block your site.
You can turn off the antivirus or firewall by accessing security and privacy settings from the control panel.
Remove System Hosts File or Restore to Default
Hosts file is a system that contains all the important information like domain names and how it’s mapped to the protocol. Operating systems use this information to map the IP network. So, the user’s device can identify the location of your website.
A corrupt host file can block your website and give err SSL protocol error. This is why you need to identify all such files and delete them.
Here is the process to delete it on Windows,
- Click Windows + “R” key to open the Run dialog box.
- Type C:\\Windows\\System32\\drivers\\etc.
- Hit enter to open the next window with \etc folder
- Find the host file and right-click on the file.
- Select Delete and restart your browser.
The process to delete it on macOS is,
- Press command plus space to activate “Spotlight Search” and type “Terminal”
- Paste cd /etc to enter the, etc directory in the “Terminal” app
- Enter rm hosts and hit Enter, then relaunch your browser.
If it still shows the error, you need to check for OS updates.
Update Operating System
If your operating system is outdated, it is likely to support a TLS version that is incompatible with your SSL certificate. So, updating the OS is crucial. Windows offers a feature to update the OS automatically. However, if you want to check manually search for “Updates and Security” in settings and click “Check for updates.”
For macOS, you can click on the Apple icon and click on “System Preferences.” On the next window, click on “software update,” and if there is an update available it will complete the process. Once updated, restart the system.
Check the Server Log for Error Messages
Checking the log files for error messages is important if your website is facing ERR_SSL_PROTOCOL_ERROR. Here are steps to check the error log files,
- Check the log files by examining the errlog.log
- If there is any indication of an error, you can also check optional log files
- Identify the error messages and check if it’s related to ERR_SSL_PROTOCOL_ERROR
If you find an error in the log files, contact the hosting service provider to fix it.
Fix DNS Issues
If your website points to the wrong IP address, there are chances it might trigger the err ssl protocol error. To resolve this confirm with your host and run:
$ dig example.com +short 10.10.10.1
You can also use the online tools for a quick check. If it’s a DNS problem, fix the A record in your DNS control panel.
Conclusion
Increasing cybersecurity threats means you need the right security measures to make sure your website is accessible to users. Lack of SSL certification or a misconfiguration can lead to ERR_SSL_PROTOCOL_ERROR. However, there are many different aspects and settings that you need to check to avoid such errors.
In this article, you can find all the necessary settings and configuration checks needed. However, which process or method to use depends on the specific requirements of your SSL certification or website.
If you find yourself still scratching your head over the issue, it’s time to give us a shout. Reach out to our support team, share the relevant details, and we’ll dive into the depths to get things sorted.
Best Cheap SSL Certificates You Can Find
| SSL CERTIFICATES | PRICE | BUY / RENEW |
|---|---|---|
ClickSSL Standard SSL Certificate |
$3.99/yr. | Buy Now |
EssentialSSL DV Certificate |
$5.99/yr. | Buy Now |
EssentialSSL OV Certificate |
$25.00/yr. | Buy Now |
PositiveSSL EV Certificate |
$50.00/yr. | Buy Now |
EssentialSSL Wildcard Certificate |
$39.00/yr. | Buy Now |
PositiveSSL DV Multi-Domain Certificate |
$15.00/yr. | Buy Now |


