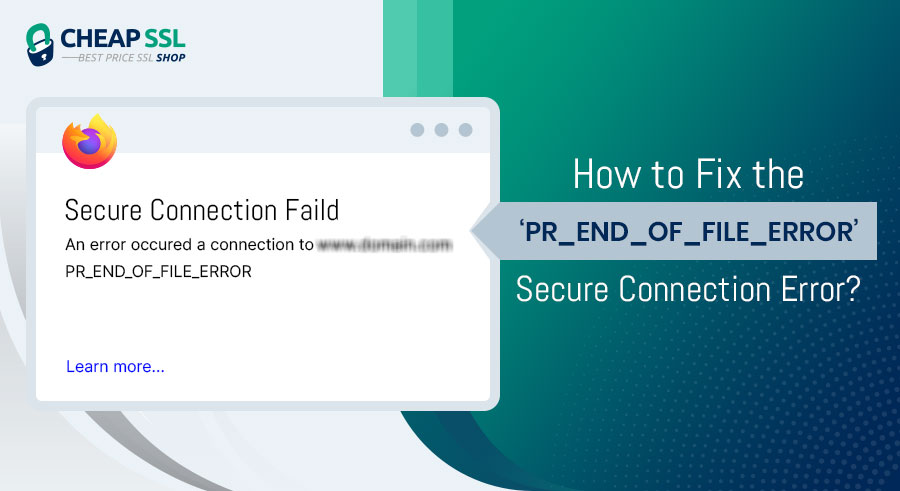PR_END_OF_FILE_ERROR is a connection error that appears in the Firefox browser. Your browser contains a list of cipher suites that it can employ when attempting to connect to an SSL/TLS-secured website. It will go over this list, trying each cipher until it can connect. And if your browser cannot, then you’ll receive a secure connection error.
This brings us to the aim of our blog, to understand and fix PR_END_OF_FILE_ERROR in Firefox. It is important to know and resolve SSL errors for a smooth browsing experience. But before getting ahead with our step-wise troubleshooting guide, you must know one thing; this secure connection issue is a Firefox-specific error and is not for all browsers.
Table of Contents
What is PR_END_OF_FILE_ERROR in Firefox?
PR_END_OF_FILE_ERROR is a secure connection error that appears in the Firefox browser, justifying its name since it has reached the end of the file holding the cipher suites and none have worked.
The error occurs when Firefox cannot establish a secure connection to a website because the browser’s “cipher suites” fail. While it does not happen always, when it does, it often affects all websites that the user attempts to access via Firefox.
Typically, this secure connection error makes up a reason for alarm, yet in PR_END_OF_FILE_ERROR, the fault is with the browser’s setup. It is a third-party service that acts as a connection between the browser and the site, instead of a serious concern.
There are significant other causes and to understand it better, we will explore the main reasons of PR_END_OF_FILE_ERROR in the next section.
What are the Causes of the PR_END_OF_FILE_ERROR?
Below is the list and its explanation to state the common causes of the PR_END_OF_FILE_ERROR:
#1 Interference from VPN or Proxy
One of the most common causes of the error is using a VPN or proxy to access the web anonymously. These services interrupt your connection and act as a bridge connecting the browser and the website you’re exploring, but they sometimes fail to function smoothly.
#2 Incorrect Cipher Suites
It’s conceivable that the cipher variations Firefox uses aren’t supported by either the browser or the website you’re attempting to visit. This is most likely to occur if you have attempted to change your browser’s SSL settings.
#3 Network Issues
The PR_END_OF_FILE_ERROR warning message displays when the Mozilla Firefox browser is unable to establish a secure connection due to network issues.
#4 Damaged Firefox Profile
You have a corrupted Firefox profile for several reasons, but one of the most prevalent appears to be Firefox Sync difficulties between the desktop and mobile versions.
#5 Conflicting Third-Party Software
Certain overprotective third-party suites will also create this issue by intercepting and delivering their own network certificates. In such problematic scenarios, you can either remove immediate security parameters or uninstall the excessively protective suite completely.
#6 Browser Cache or Cookies
A corrupt browser cache may always create many difficulties with the browser’s performance and functionality. These factors result in a PR_END_OF_FILE_ERROR in Firefox, so always check before accepting them.
How to Fix the ‘Secure Connection Failed’ PR_END_OF_FILE_ERROR?
The step-by-step instructions on how to fix the PR_END_OF_FILE_ERROR include the following:
Modify Browser Configuration
The first useful method to fix the PR_END_OF_FILE_ERROR is to change Firefox’s browser configuration and the ways to begin are mentioned as follows:
Reset Firefox’s SSL Settings
As previously stated, if you change Firefox’s SSL settings, this might result in the PR_END_OF_FILE_ERROR. Luckily, with a simple solution, we can troubleshoot it. Although you did not deliberately change the settings, we suggest the below instructions which can be executed in no time:
- Select the menu with three horizontal lines in the upper right corner in Firefox.
-
Once you open the menu, select Help >> More Troubleshooting Information.
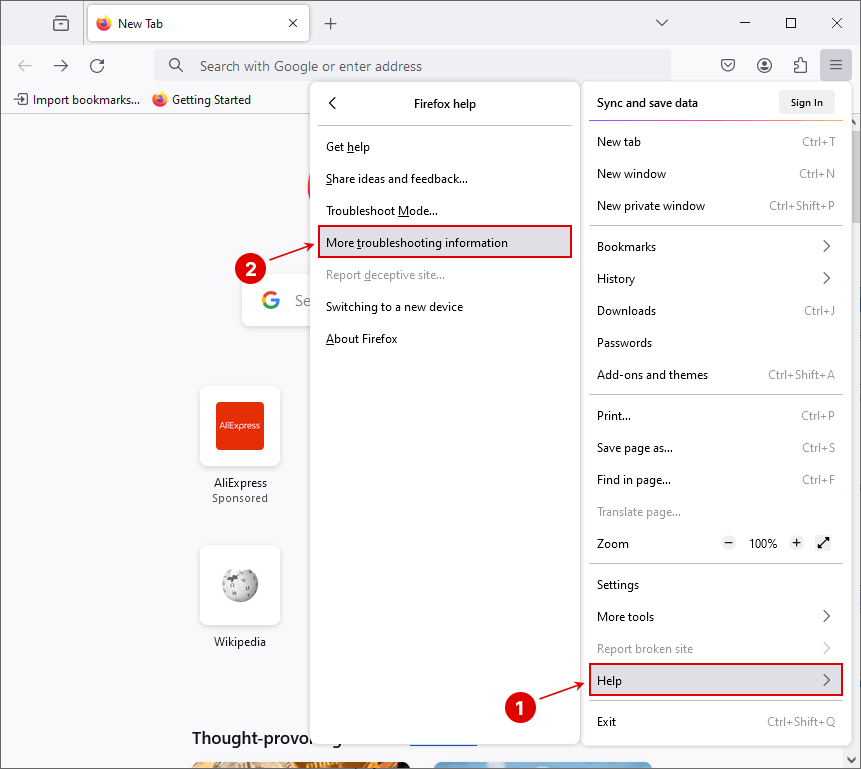
-
Then, select “Refresh Firefox…” (an option on the right side of the screen) by clicking on it twice.
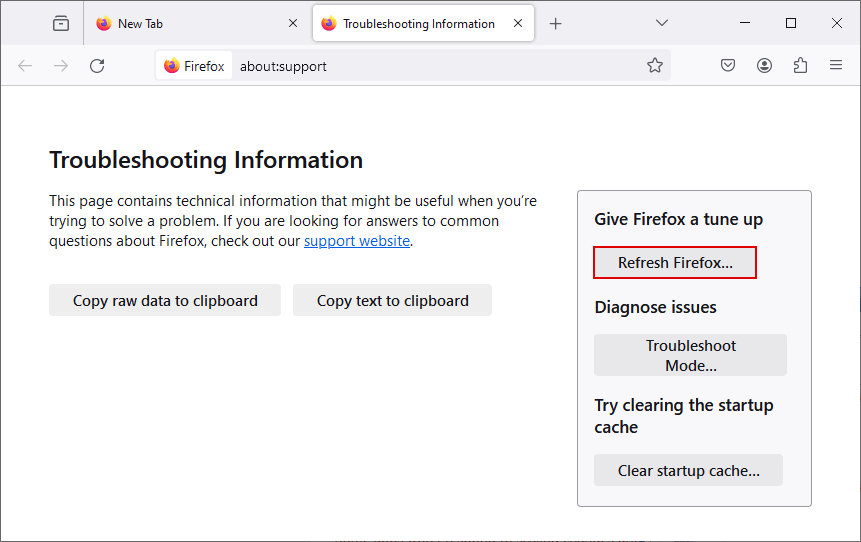
-
In less than 5 five minutes, you will see a success page!
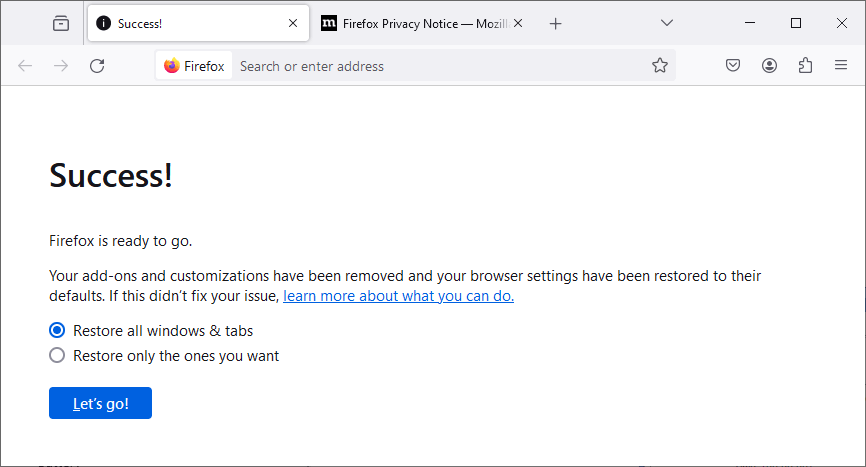
- Finally, after confirming your selection, Firefox will restart. After that, try again to access the corrupted website. If the problem persists, you can go for the following methods.
Disable DNS Over HTTPS (DoH) in Firefox
A possible alternative for troubleshooting the PR_END_OF_FILE_ERROR is to disable DNS over HTTPS (DoH). DoH is an encryption protocol for DNS communication, improving security and privacy. Still, allowing DoH might lead to challenges and, in rare cases, connection problems.
Follow the procedures outlined below to disable DoH in Mozilla Firefox:
- Open your Firefox browser to begin and enter “about:config” into the address bar.
-
You will get a warning prompt which you need to “Accept” to proceed further.
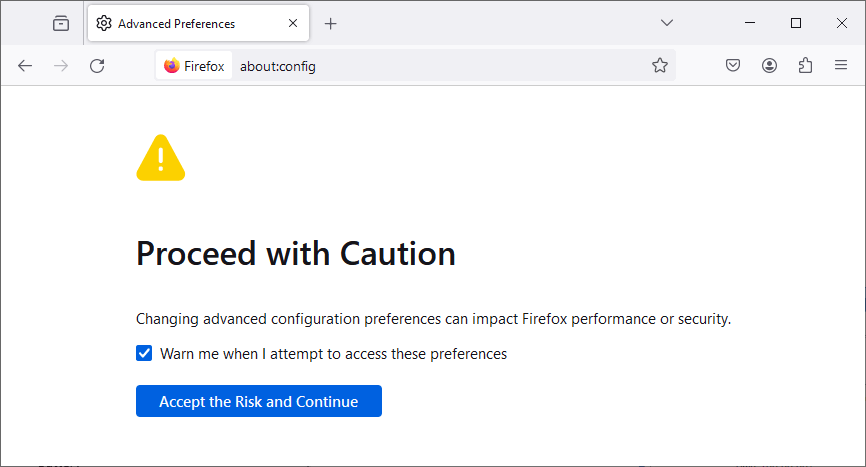
- Type “network.trr.mode” in the search bar on the top of the screen.
-
Double-click the numeral “2,” type “0” (zero).
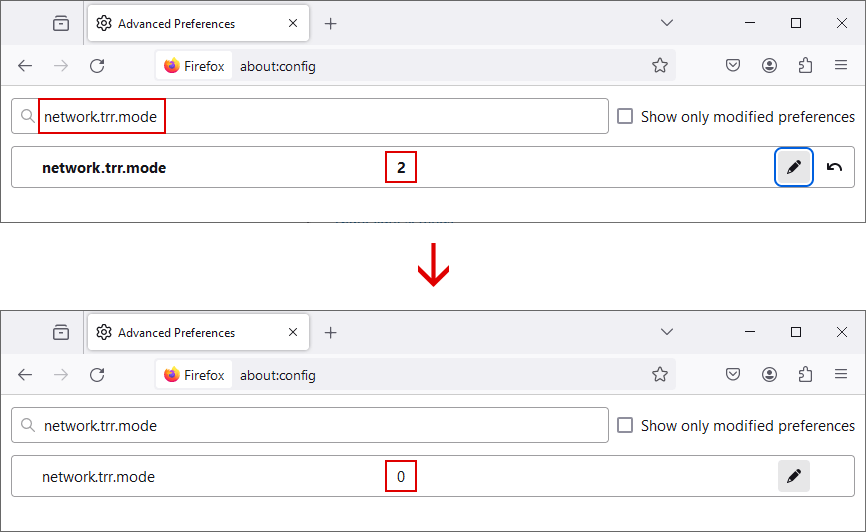
- Press “Enter” to immediately restart Firefox.
- Now, all you have to do is see whether the error has been repaired.
Create a New Firefox Profile
This procedure aims to verify if a compromised Firefox profile might cause the PR_END_OF_FILE_ERROR. You can easily confirm this by just making a new Firefox profile. You may import your bookmarks to the new profile and fix the issue. Continue to export your bookmarks before beginning.
Using the keyboard shortcut Ctrl + Shift + B (and Mac users can use Cmd + Shift + B), you may access the bookmark manager and do the following:
-
Select “Export Bookmarks to HTML” from the menu by clicking “Import and Backup” at the top of the page.
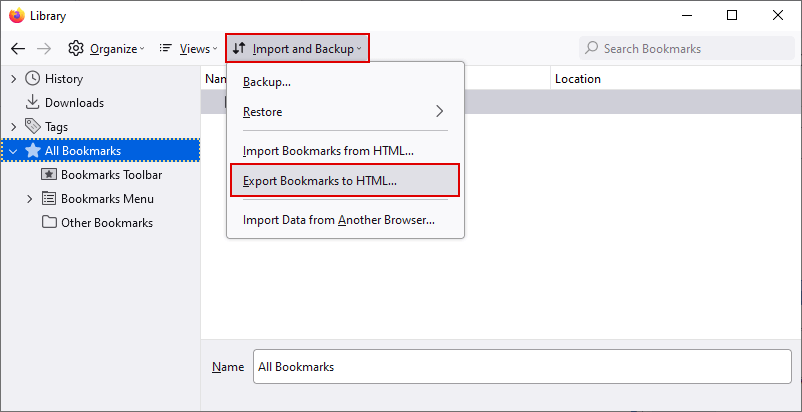
- Save the file to the desktop or another easily accessible location.
-
After that, open the Firefox menu bar and type “about:profiles.”
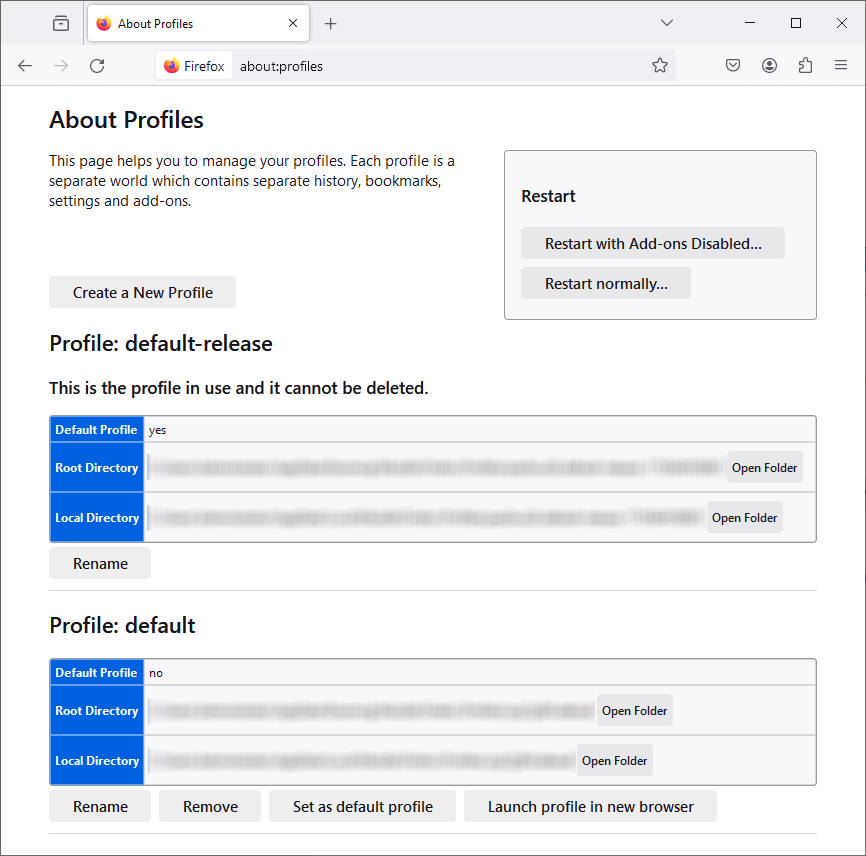
-
Choose “Create a New Profile” from the profiles page. Proceed with the procedures to provide a name to your profile.
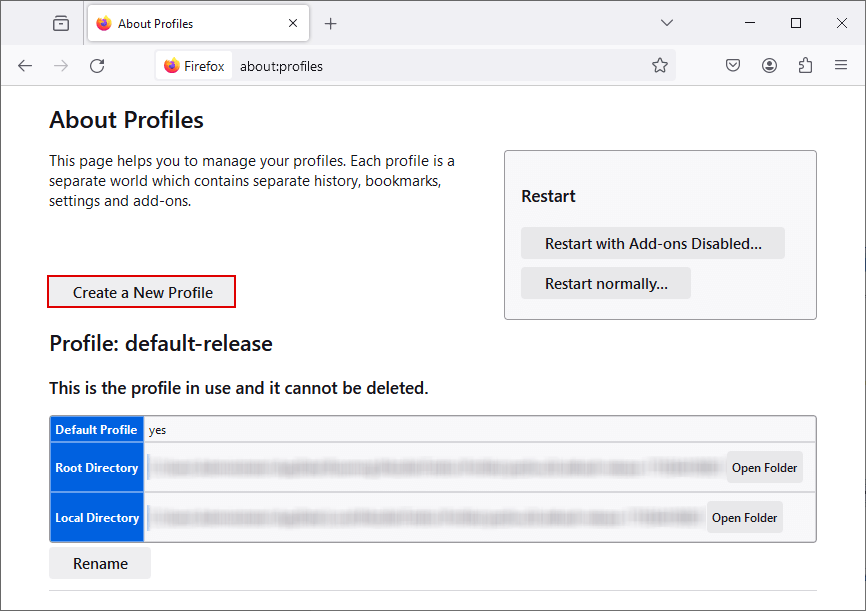
-
You will see a page with “Create Profile Wizard” on your screen where you have to keep following the prompts.
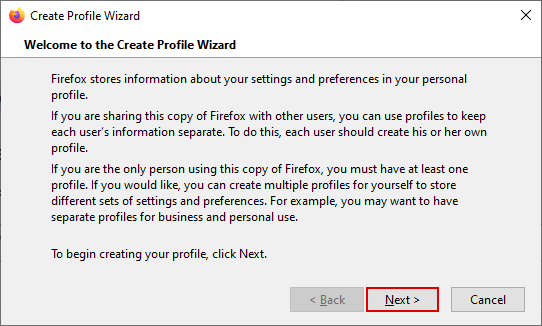
-
Tap “Launch profile” in a new browser after the process is done.
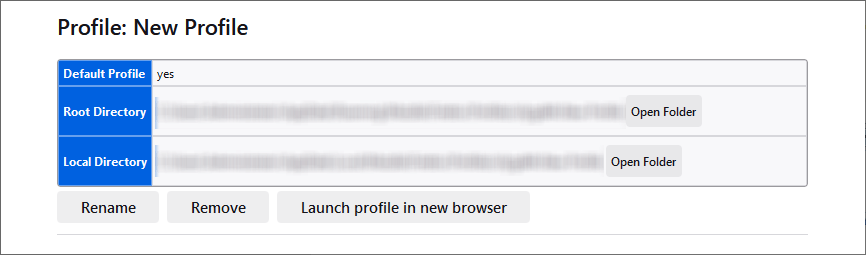
- To see if the issue has been fixed, you have to visit the problematic website. Then, import your bookmarks into your new profile if that’s the case.
- Go to the “Import and Backup” button once the bookmark manager opens again.
- Lastly, select the file you previously exported by choosing “Import Bookmarks” from HTML.
Proceed to the next measure if the problem still persists.
Clear the Startup Cache in Firefox
Begin the process of clearing the startup cache by following the steps given below:
-
Open Firefox and go to the “Menu” option (which you can find at the top-right corner).
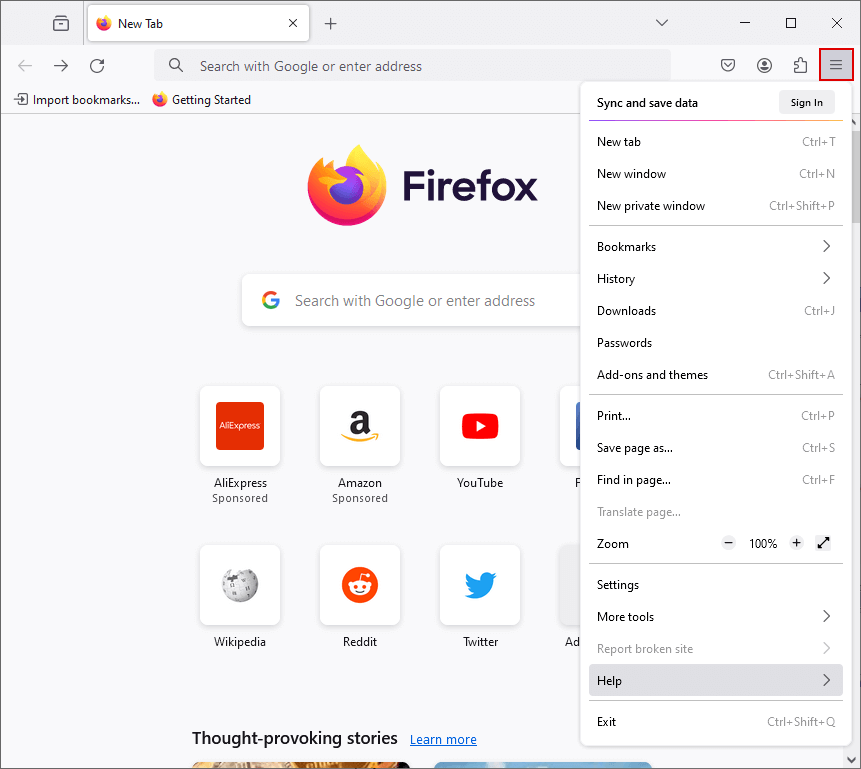
-
In the Menu section, select Help>> More troubleshooting information.
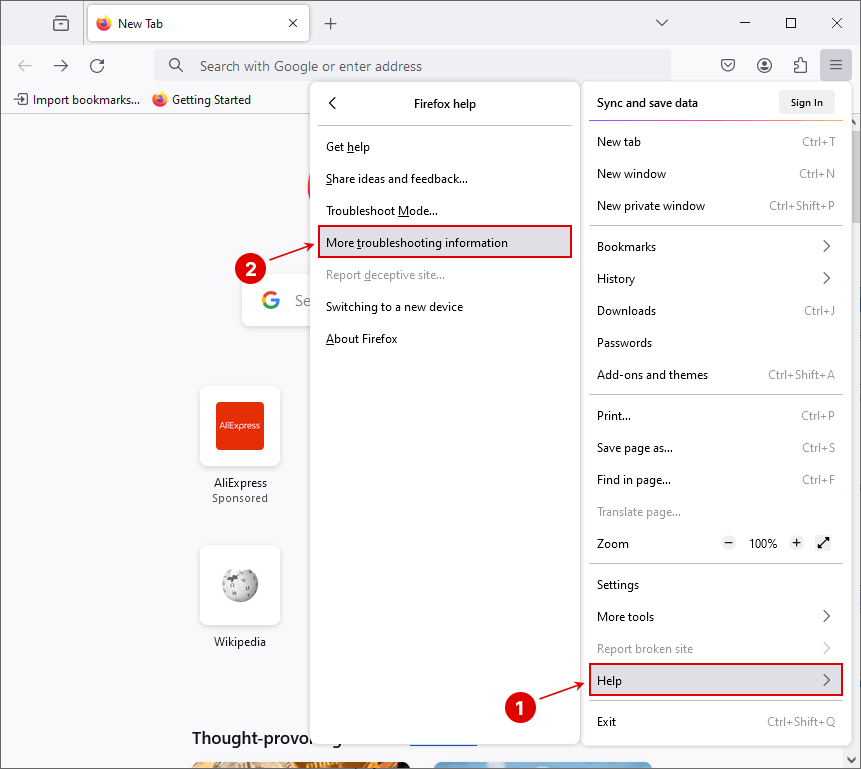
-
There, you will get an option to “Try clearing the startup cache option,” select that, and press “Clear startup cache” right below it.
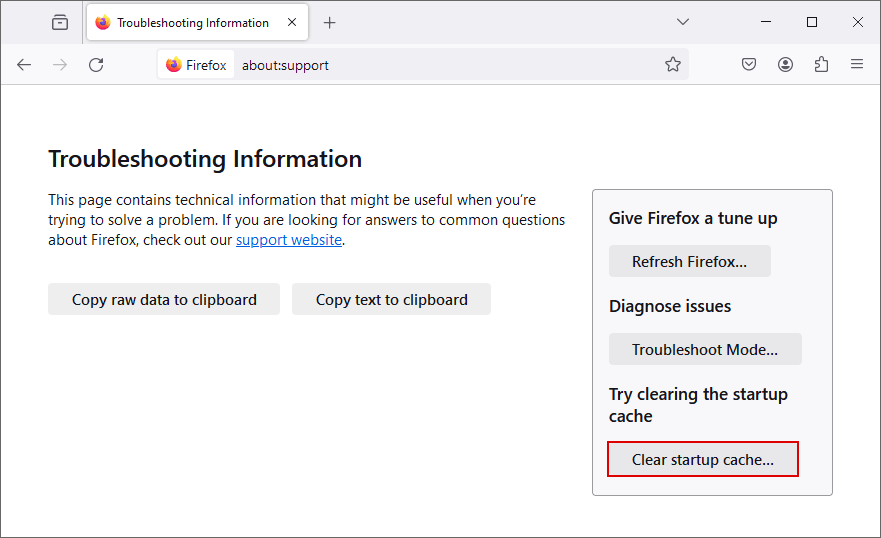
These steps will finally clear all startup cache in Firefox, resulting in fixing PR_END_OF_FILE_ERROR. But are you still facing issues? No problem, we have got you covered with another method of modifying browser configuration.
Disable Firewall Settings
- To launch the Start menu, use the Windows key.
- Access the “Control Panel” by selecting one of the pinned apps.
-
Choose the “Windows Defender Firewall.”
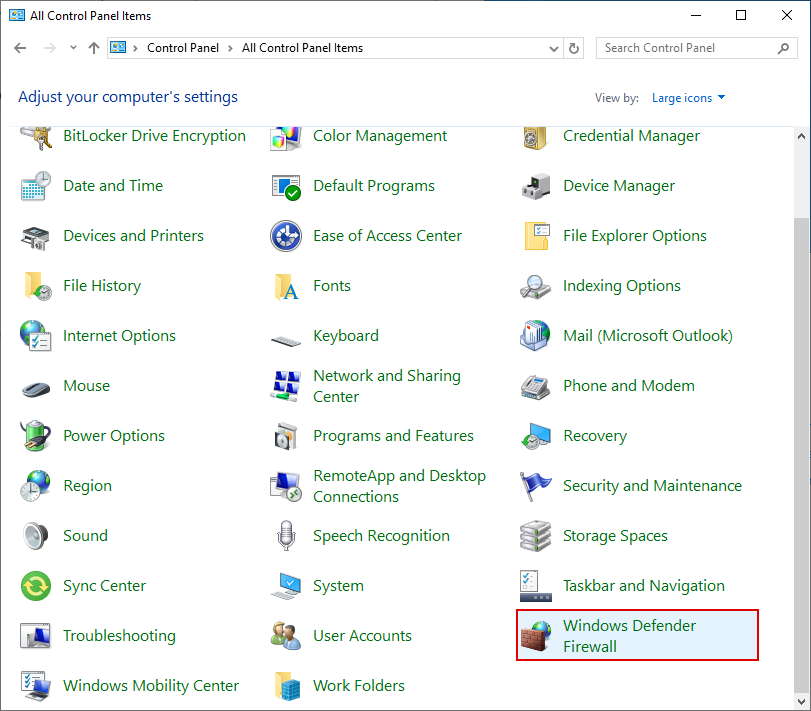
-
In your left pane, there is an option to “Turn Windows Defender Firewall On or Off.“
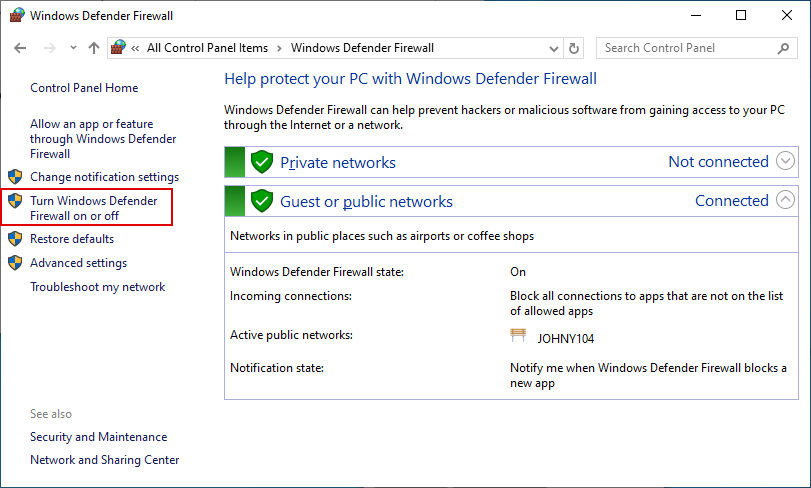
-
Select the “Turn off Windows Defender Firewall (not recommended)” option in red for both the public and private networks.
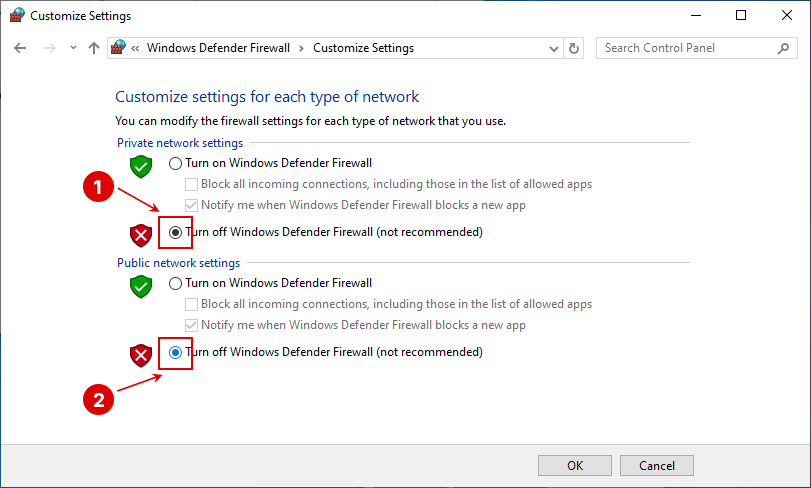
- Select the “OK” button and open Firefox to see if this resolves the error.
The procedures outlined above were designed to alert you to the need to deactivate your third-party antivirus software. However, if this does not work, there are two other methods of modifying your Network and DNS in the following section.
Adjust Network and DNS
We must attempt modifying the Network and DNS immediately as one of our efficient solutions since we are aware that the PR_END_OF_FILE_ERROR issue arises on the client side and is related to cipher suites, which are sets of steps for encrypting and validating network connections through cryptographic protocols like SSL and TLS.
Turn Off VPN or Proxy
We will begin the Network and DNS adjustment section by turning off the VPN or Proxy using the steps given below:
Whether you use a VPN or proxy to get internet access, the initial step to take is to turn it off and check whether the issue remains. VPNs may be turned off to test, or completely uninstalled for better surety.
- Turning off a VPN varies as per the programs, but it needs to be as simple as possible. If you opt to connect via a proxy server, you may quickly disable it in the “settings” section.
-
On your computer, go to the search box and type “proxy”. You should notice a shortcut to “Proxy Settings”. Once you find it, you have to tap on it to access the settings window.
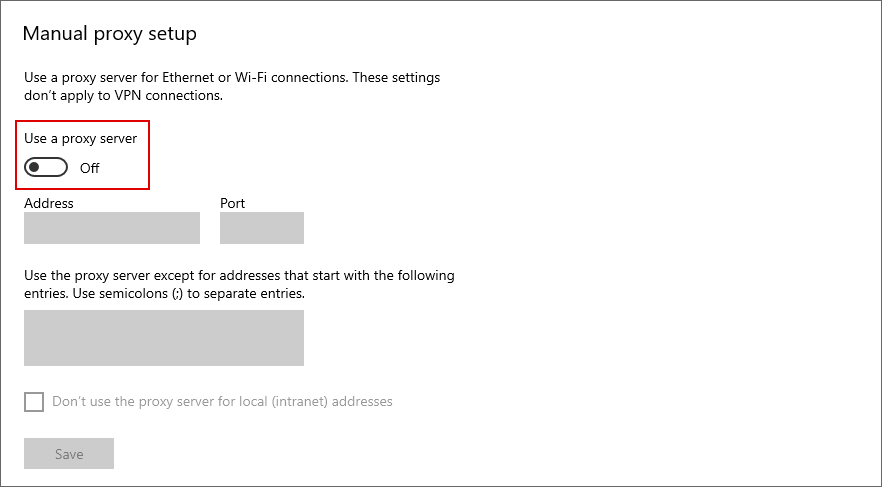
- Now, start scrolling down to reach the “Manual proxy setup and toggle.”
- You can use a proxy server to turn it off.
- Then reboot your computer.
NOTE: For Mac users, Apple provides thorough instructions for establishing proxy settings. - After you’ve removed your VPN or proxy, go to the same page where you received the problem and check if it appears anymore.
If you continue experiencing the Secure Connection Error, go to the next stage. Given how simple this procedure is, you must also disable or remove any antivirus/ security software that you are currently using. This feature is known as “real-time protection.”
Disable Firefox Proxy Settings
Since we attempted the majority of the steps, probably, the proxy connection is still active in your Firefox connection settings, resulting in PR_END_OF_FILE_ERROR. To turn it off, follow the instructions below:
- Select the menu in the upper-right corner and choose “Settings“.
-
Keep scrolling to reach the “Network Settings” area, then pick the Settings option.
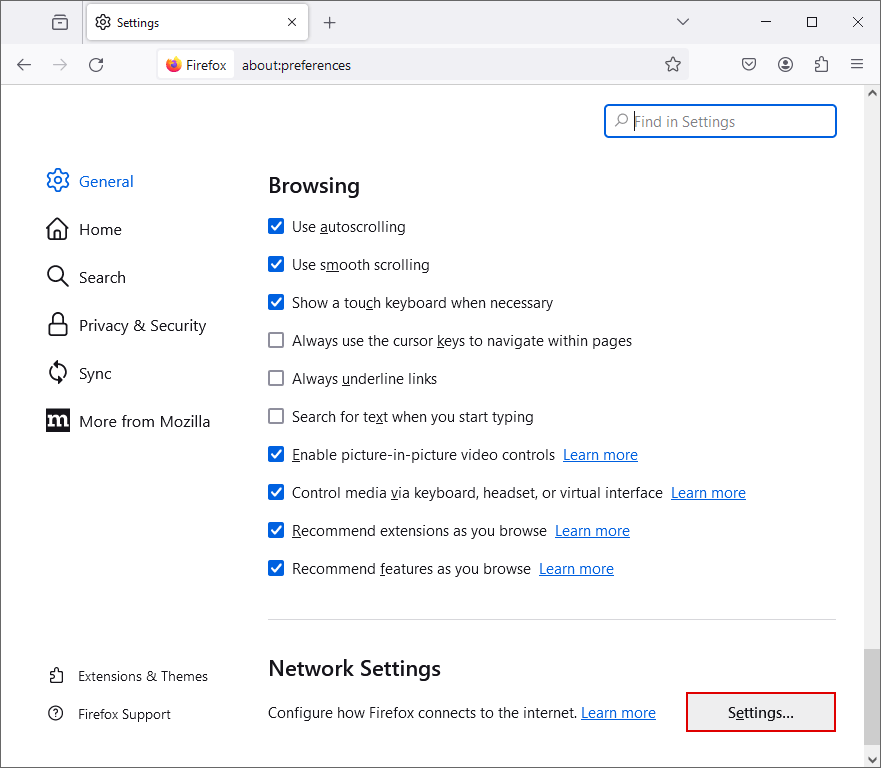
- The Connection Settings box will display, Configure Proxy Access to the Internet at the very beginning.
-
To save, choose “No proxy” and select OK.
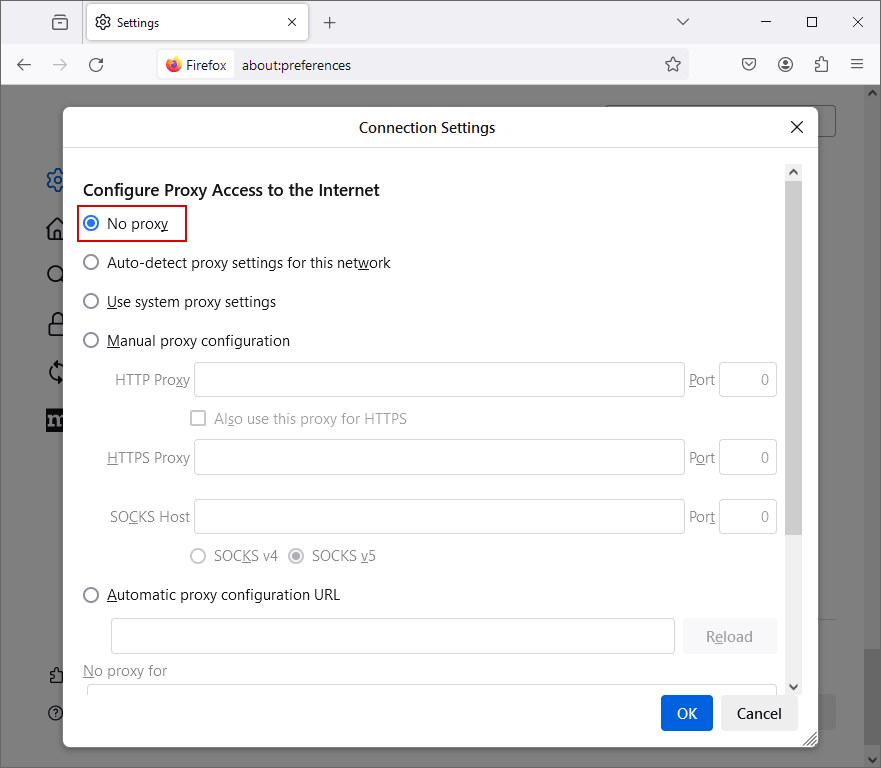
- Finally, restart Firefox to test whether everything works.
Temporarily Disable Security Suites
This strategy is more appropriate for Windows users, as the operating system frequently relies on third-party security applications.
Some security or antivirus software may detect cipher suites as possible threats. In such a situation, they disrupt the link and apply their protocol, leading to the secure connection failed error in Firefox.
NOTE: You may try turning off the program entirely, but doing so exposes your machine to security concerns.
We propose removing just real-time protection on your antivirus program. This function monitors your activities and promptly intercepts network connections if it detects any dangers.
If it cannot be turned off manually, the only solution is to disable the program. The procedure varies based on the program you use. Broadly, options may be found on the dashboard or in the configuration area.
After disabling the spyware, restart your system and try to access the website again. If the existing security software is the root source of the problem, consider replacing it with one that does not generate PR_END_OF_FILE_ERROR. This should fix the foundation of our issue.
Let us now offer you the best practices for preventing this error in the future.
Tips to Avoid the PR_END_OF_FILE_ERROR
Below are the tips to help users avoid encountering the PR_END_OF_FILE_ERROR in the future:
- To avoid the PR_END_OF_FILE_ERROR, make sure that your website and server are up to date and using the most recent software versions.
- Incorrect SSL setups might create issues, and there’s usually very little incentive to modify them, so avoid making any unnecessary modifications.
- Avoid VPNs or proxy settings that have created problems in the past, and only use them when required. You may experiment with several settings to see which one works best with the websites you visit frequently.
- Use safe and dependable web hosting with appropriate resources, and limit the usage of third-party scripts and plugins, which can lead to conflicts and mistakes.
- Consider a new antivirus suite, or stop real-time security and adhere to periodic checks. If you use a Mac, you most likely do not require antivirus anymore.
Conclusion
Browser issues are uncommon, but they are frequently simple to identify and resolve. However, the PR_END_OF_FILE_ERROR is unusual since it is exclusive to Firefox and extremely infrequent. As a result, we covered all possible causes of error in the blog above.
Even so, you may resolve the issue without delving too far into your technical expertise. The first step is to reset Firefox’s SSL settings, disable DNS Over HTTPS (DoH), create a new Firefox profile, delete the startup cache, and disable firewall settings. To change your network and DNS, disable VPN and proxy settings, then rebuild your Firefox browser profile if necessary.
If you face an issue during our step-by-step processes, feel free to reach out to us for expert support. We hope you found the methods easy and efficient to fix this Firefox error.